How to Fix the ‘This device cannot start code 10’ error message?
- smithgracee65
- Aug 26, 2021
- 3 min read
Have you encountered “This Device Cannot Start, Code 10” on your Windows 10 PC? If yes, then this article will help you troubleshoot it with some useful methods. You may get very anxious when you see this error message on your screen since it will prevent you from performing some essential tasks on your computer. This error can also prevent you from using your computer, and you won’t be able to access a single item on your computer. It can leave you helpless, and you will find it very disappointing.
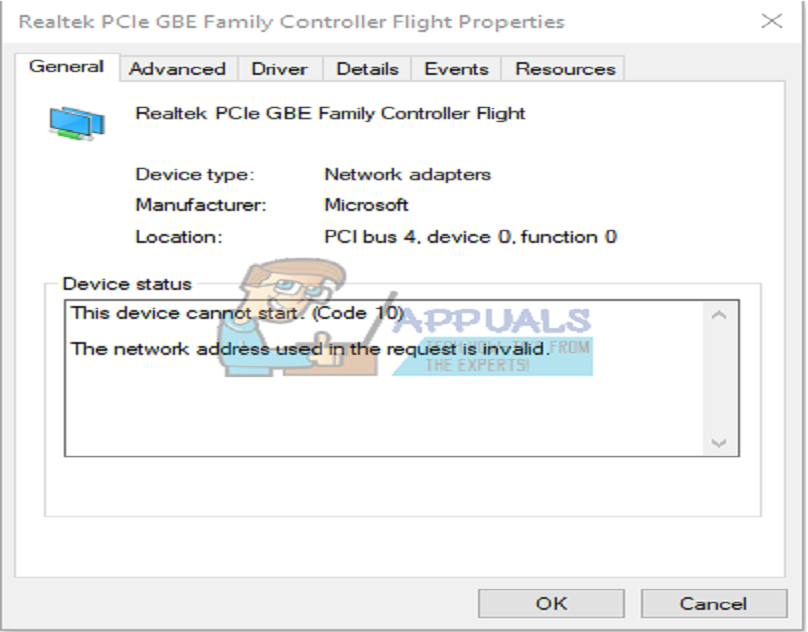
Resolving this issue without proper knowledge about Windows 10 errors is like flying a plane without training, as you could make the situation even more unfavorable.
Some experts have investigated this issue, and they have found some practical resolutions to troubleshoot this problem. We advise you to go through this article as it contains some really effective information regarding this error. If you go through this whole article, you will be able to troubleshoot this problem effortlessly.
So what are you waiting for? let’s dive in…
Error code 10 on Windows 10
If you get the error code 10 on your computer screen saying, “This Device Cannot Start, Code 10,” then you should never ignore it. Commonly users get this error on their computer when they connect a physical device to their computers, such as a portable USB storage device or a printer. Whenever you connect a new device to your computer, your computer tries to install the device’s compatible drivers. In some cases, the operating system may not be able to install the required driver on your computer. As a result, you will get this error on your computer when a device cannot start due to not having a correct device driver.
While this error is quite frustrating, you can fix it with the instructions provided on this page. Please make sure to follow each given method to deal with your problem.
Method 1: Restarting Your PC
You may have heard about this solution many times because it is one of the most simple and highly impactful resolutions for computer software and hardware issues. Since this issue occurs due to not having proper device drivers on your computer, restarting the computer will continue the driver reinstallation process, fixing the “This Device Cannot Start, Code 10” error. Please give this method a try and see if you can fix the issue with this simple cure. In case the error persists even after the restart, see the next process below.
Method 2: Use the Hardware Device Troubleshooter
All Windows versions come with a built-in troubleshooter feature. Windows 10 also includes a hardware device troubleshooter for analyzing and resolving the device and software-related errors. It would be handy if you use it in your problem, and it may automatically fix the problem itself. To use it on your computer, you can read the instructions given below:
All you have to do is open the Command Prompt with the administrator privilege on your device and then enter a command to run the hidden system troubleshooter.
To do so, first, open the start menu on your computer.
Search for Command Prompt in the search menu
Right-click on it when it comes in view in the results.
Go for the option that reads, Run as Administrator.
This will launch the Command Prompt as the administrator.
Now please enter the “msdt.exe -id DeviceDiagnostic” command into the command prompt window.
After that, please hit the Enter key on your keyboard.
Hang on and let the command run the troubleshooter.
The troubleshooter will automatically scan your whole device for ongoing errors and technical problems.
The utility will automatically fix the error and rebuild all missing drivers and files on your computer.
When the scan completes, make sure to restart your computer and check whether the problem is gone or not.
The above solutions will effectively resolve the problem on your computer, and hopefully, you will not face the “This Device Cannot Start, Code 10” error on your computer again.
Comments