Here’s How You Can Move Installed Apps to Another Drive in Windows 10
- smithgracee65
- Jul 28, 2021
- 2 min read
Whenever you install any new program or application on a Windows 10 computer system, it automatically gets stored on the Windows disk (C: Drive). Whether it’s a game or an app, whatever you install on your Windows computer, you will be able to see the selected path for the program in the Windows drive. And if you are someone who use to install a lot of applications on your Windows 10 computer system, then you might have faced a situation where you are left with no space in the Windows drive. And the programs stored on the C: drive are important that you can’t just delete them. So, what can one do in such a situation? How can you free up some space on your system drive?
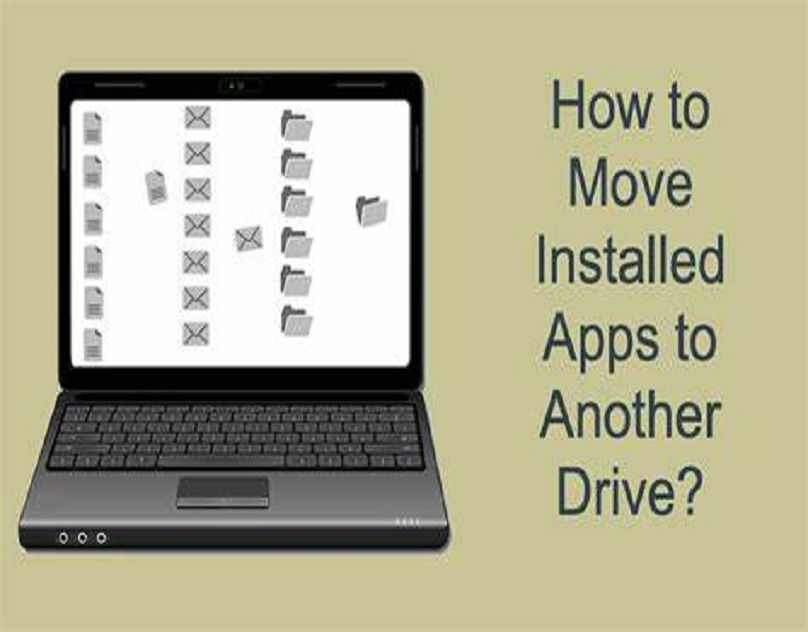
Well, if you are also a Windows 10 user and want to free up some space in your system drive, then you can consider moving some of the installed apps on your computer to another drive. Do you know how you can move installed apps to another drive on your Windows 10 computer? Want to get the procedure for performing this task? If yes, then you should go through this complete step-by-step guide. By reading this article, you will be able to get the method for performing the task of moving installed apps to another drive on a Windows 10 PC.
The Method to Move Installed Apps to Another Drive in Windows 10
Any of the Windows 10 users will be able to move the installed apps to another drive on their computer system with much ease. For this, you must take a look at the below-mentioned instructions. The procedure is easy and straightforward. So, it’s time to move towards the technique now:
First of all, you will have to launch the Windows settings on your computer system. You can do so by using a keyboard shortcut that is “Windows + I.” You can also launch the settings by going through the Start menu and then click on the Settings gear icon.
And now, after navigating to the settings section, select the option of “Apps.”
And then, go to the left side of the screen and click on the “Apps and Features” option.
And next, under the “Apps and Features” section given on the right side of the screen, you will be able to view a list of the apps that you have installed on your computer system.
Click on the app name that you would like to move, and then select the “Move” option.
After this, you will have to select the path to which you want to move the app. And then click on the “move” option one more time. And that’s all.
So, this is how the Windows 10 users will be able to move the installed apps to another drive on their computer system. And that’s all for today. If you find this guide helpful, then please go to our website to read more like this. And please stay connected to us.
Comments