Customize Widgets in Windows 11: Different Ways
- smithgracee65
- Aug 6, 2021
- 3 min read
Windows 11 is arriving with so many features. One of the best we can point out is Widgets. A small area on the left of your screen provides you with all sorts of different information. However, it may look like Windows 10’s Interests and News. But believe us, it is more customizable and has lots of different features. So, if you have already installed Windows 11, now is the time to customize widgets. Let’s dive into action then so that you can maximize the default setting and get the most of your Widgets.
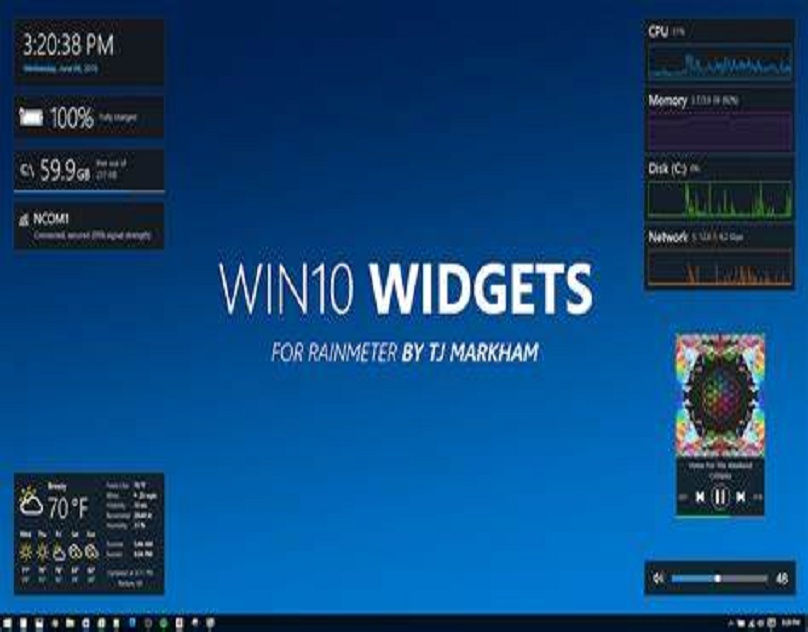
How to change the Weather Location in Windows 11 Widgets
When you open the Widgets section, the first thing that you will see is the Weather Forecast. Weather forecast by default is set to show you the weather of a particular area for the next three days. It generally detects the location automatically, but if it doesn’t detect your area correctly, then you can do it manually. Follow the steps given below.
Firstly, click on the Widgets in your Taskbar to reveal the panel.
Then, on the weather section, you will see three vertical dots. Click on that and select the Edit location option.
Click on the Set default location option and then enter the name of your city.
As soon as you enter your city, it will appear in the list down and click on the Save button.
Note: So, if you live in a different region, you can also change the temperature unit that is relevant to your region before clicking on save.
How to Hide Stories in Windows 11 Widgets
By Stories, we do not mean Instagram stories. It means various news stories. It will show you the latest things happening around the world. But you may not like all the stories and don’t want to see them. There is a way by which you can hide one story, and the widget will fill it with another one. So, instead of waiting for them to change, do it yourself. If you want to do this, follow the steps:
Firstly, go to widgets from your taskbar.
There you will see different stories. Hover your mouse pointer over the card and click the cross icon.
Then after that, select the Not interested in this story option.
How to hide a News Website from Widgets
Windows 11 widgets allow you to hide any news website that you don’t like. Follow the below-mentioned steps to do so:
Firstly, open the widgets and choose a story that you wish to hide from the website.
When you find it, then move your cursor to the story and click on the cross sign.
Now you have to select the option of Don’t like [site name].
Lastly, you have to refresh your news feed to hide stories from that website.
In case a story appears in the section of Top Stories, then click on the three-dot icon. Then you will see the option of Hide stories from [site name]; click on it.
How to Save a Story to Read Later
There are times when you are busy, but then you see a great article. So, here you have the option to save it to read later. It can be done in the following ways:
When you see the particular news story that you want to save, then click on the three-dot icon below.
You will see an option of Save for later; click on that.
Conclusion:
Here we have given all the options for you to play around with your Widgets. All of us are looking forward to more features and options to come shortly. However, this section is all up to you. You can easily turn it off if you don’t want widgets.PublishedAugust 6, 2021
Comments